Macアドレスの調べ方(Windows/Mac)
Macアドレスとはネットワークカードごとにつけられた固有の番号です。
(例:55:AF:EE:BA:BE:80)
いくつかのMACアドレスの調べ方をあげますので参考にしてください。
Windows10
「スタート」をクリックし、「W」欄の「Windowsシステムツール」-「コマンドプロンプト」をクリックします。
コマンドプロンプトで、【ipconfig /all】と入力し、Enterを押します。
使用するネットワークカードの 【物理アドレス】がMacアドレスです。
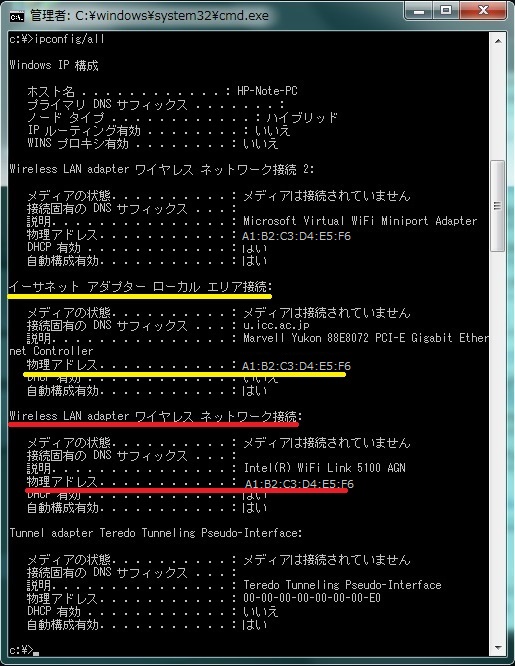
有線LANの場合(黄色下線部分)
「イーサネット アダプター ローカル エリア接続」または
「イーサネットアダプター イーサネット」の物理アドレスの値
無線LANの場合(赤色下線部分)
「Wireless LAN adapter ワイヤレス ネットワーク接続」または
「Wireless LAN adapter Wi-Fi」の物理アドレスの値
以下は無関係です。ご注意ください。
・各項目の【説明】部分に『Virtual』『WiMAX』『VMWare』というキーワードが書いてあるMacアドレス。
・「Tunnel adapter ローカル エリア接続」「イーサネット アダプター Bluetooth ネットワーク接続」。
「イーサネット アダプタ ローカル エリア接続」が複数存在する場合があります。【説明】の項目を確認して適切なものを選んでください。
不明な場合は実機持参のうえ、情報センターまでお越しください。
MacOS X
「システム環境設定」-「ネットワーク」をクリックする。
有線LANの場合
左側のインターフェース一覧から「Ethernet」を指定し、「詳細…」をクリックする。
「ハードウェア」タブをクリックし【Macアドレス】がMacアドレスです。
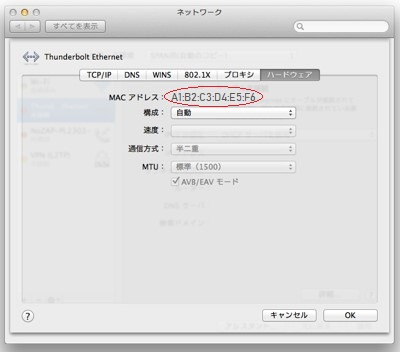
(MacOS X 10.6 Snow Leopard までは、「ハードウェア」タブが「Ethernet」タブに、「MACアドレス」が「Ethernet ID」になっています。)
無線LANの場合
左側のインターフェース一覧から「AirMac」もしくは「Wi-Fi」を選択し「詳細…」をクリックする。
「ハードウェア」タブをクリックし【Macアドレス】がMacアドレスです。
無線LANの場合は、「Wi-Fi」タブの下部に【Wi-Fiアドレス】としてもMacアドレスが表示される場合もあります。
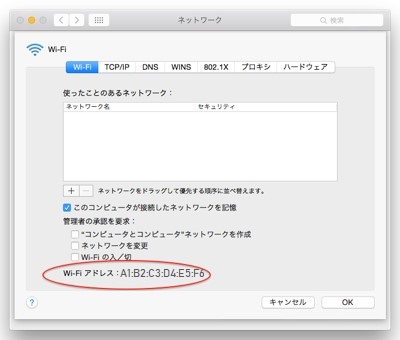
※ Macは、OSのバージョンなどによってMACアドレスの確認方法が若⼲異なります。

